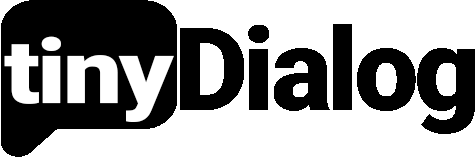Installing tinyDialog on your Website in HTML
Learn how to quickly add tinyDialog to your website and gain actionable insights from customers. Set up our feedback widget with step-by-step instructions.
1. Installing the script
Copy the following snippet into your website's code inside the body tag, above </body>.
It has to be included on every webpage where you want to use our widget.
The script-tag automatically initializes all widgets you will configure in step 2.
You can e-mail [email protected] if you need help with setting-up tinyDialog.
2. Finding your survey Id
- Open the tinyDialog Dashboard and go to the survey you want to set-up
- In the "Setup & Connections" tab, you can find the unique survey Id
A survey Id looks like this: 0181b447-1234-23d1-9675-z1a295cad5d7.
3. Configuring the Widget in your HTML
a) Automatic Floating Feedback-Button (easiest)
tinyDialog can automatically create a button in the corner of your webpage (like on the bottom-right of this page!).
To use this feature, you just need to add the data-tinydialog-floating-button attribute with the unique survey Id as the attribute's value to the <script> tag you created above in Step 1.
Modify the <script> tag by adding data-tinydialog-floating-button="your_survey_id":
Customizing Colors (optional)
The button's background and foreground colors can be customized by setting the data-tinydialog-floating-button-background and data-tinydialog-floating-button-foreground attributes to a HEX Color Code (e.g. #E2187D for pink):
b) Connect a custom Button with a Popup-Widget
If you want to open a floating widget when a user clicks on a specific button or link on your website, you need to add the data-tinydialog-openwidget data-attribute with your unique survey Id as it's value to the specific button or element.
Example Code:
Example Preview:
The attribute can also be added to other HTML elements besides a button, example with a clickable text fragment instead:
c) Widget that is embedded into a Container
If you want to load the widget as a child-element into a specific HTML element, you can use the data-tinydialog-widgetcontainer data-attribute.
You can style the parent container to add things like a border, shadow, or other further customizations.
Example Code:
Example Embedded Widget:
Extra Settings
Automatically Identifying Users
If you are using server-side rendering (e.g. PHP), and already know who the user is when inserting the <script> tag, you can set the script-tag's data-tinydialog-user attribute to an user-identifier like their e-mail or Account-Id.
The user-id will automatically be sent with their response, and displayed in the tinyDialog dashboard. If you cannot use this auto-tagging, you can alternatively enable the normal user contact-info input-field in your survey's settings, where the users can type their info in themselves.
Example Code:
Example Dashboard View:

Last updated on
tinyDialog Documentation
Learn how to quickly set-up tinyDialog on your website and gain actionable feedback from your customers. Connectable with 3rd party services like Zapier or Airtable.
Adding tinyDialog to a Notion Page
Learn how to add the tinyDialog feedback widget to your Notion page. Embed tinyDialog into Notion and receive responses from users.